Calendar
The Calendar section allows you to add one or more valid Google Calendar feeds into your bulletin. For each feed, click the 'Add a Google Calendar' button above. Enter any title you wish and be sure to use a valid Google Calendar ID in the 2nd box of the popup. Your calendar that you wish to use must be publicly shared already in the Google Calendar settings page.
Using the Bulletin Builder Calendar Section

After reading the following, you will know how Bulletin Builder can pull in content from your Google Calendar account.
1) Log into Google Calendar
If you don't already have an account with Google Calendar, you can sign up for one by going to https://www.google.com/calendar . If you already have an account, log into it.
2) Choose the Sub-Calendar you wish to share
With Google Calendar, you can have multiple sub-calendars associated with your account. To learn more about sub-calendars, visit the Help Documentation within Google Calendar. If you have multiple sub-calendars, you will need to decide which one you plan to share via Bulletin Builder.
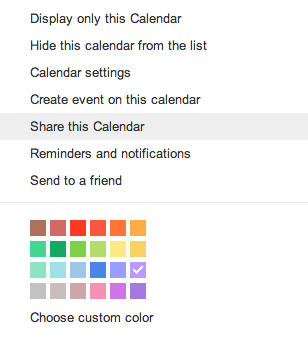
Each sub-calendar in Google Calendar is connected with an email address. Your primary sub-calendar's address is simply the user id used to log in (i.e. [email protected]). If you plan on adding your main calendar to Bulletin Builder only, skip to step #4 as you will be using that email address. Otherwise, follow step #3 to determine your sub-calendar address.
3) Determine the Email Address for your Sub-Calendar
a) Click on the down arrow to the right of the sub-calendar you wish to use. A contextual menu similar to the image to the right will appear. Choose "Share this Calendar" and then check off the box next to "Make this calendar public" and then click "Save." You will be brought back to the main grid calendar view
b) A second time, click on the same down arrow to the right of the sub-calendar you wish to use. This time, choose "Calendar Settings." About 2/3 the way down the page, you will see a box similar to the following:
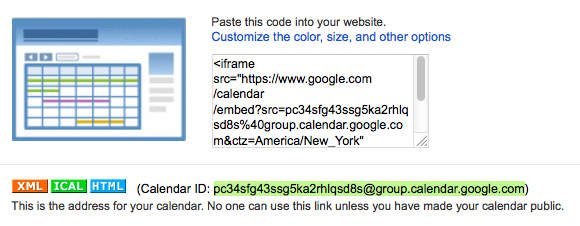
c) About 2/3 the way down the page, below the text box and graphic shown above, you will see "Calendar ID." What follows that is the email address associated with your sub-calendar. Highlight and copy that text to your clipboard.
4) Log into Bulletin Builder and Open Your Calendar Section
If you haven't already created a Calendar section for your Bulletin, do so now. Once you have done this, go to that Calendar section page. At the top of your Calendar Section page, you will see the option to "Add a Google Calendar." Click on that. You will see the following popup appear:
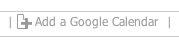
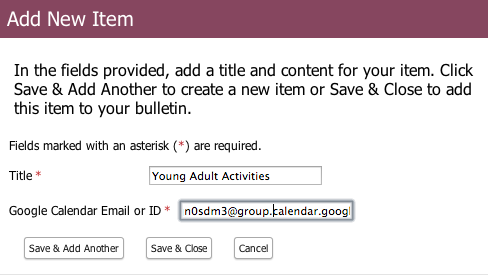
Give your calendar any Title you would like. For the Google Calendar ID box, either type in your main calendar's email address or paste from the clipboard the sub-calendar address. Then, click one of the Save buttons. You have the option with this section to add in multiple calendars.
Troubleshooting
If you experience an issue, it's possible that your calendar has not been shared out to the public or it is completely empty. Be sure to check both of those things. If you see a specific error message, or experience a behavior that doesn't seem right, simply let us know at [email protected].